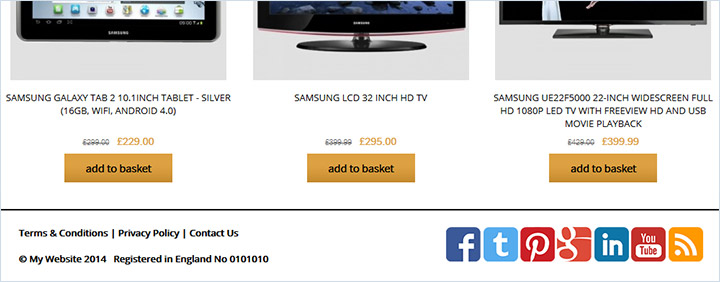Skill Level: Beginner If you have set up a Facebook page, a Twitter profile, or any other social profile, you will want to make sure your website customers know where they are so they can interact with you. The best way to do this is to add social icons into your header or footer so that they appear on every page of your site. There are hundreds of free icons available online, just search on Google for ‘social icons’ and you’ll be sure to find ones that suit your design.
We have created a small standard range of the most popular icons for you to use on your own site. They come in four different sizes and either have a transparent background, so the color of your header or footer will show through, or a white background, so they stand out against your header or footer background. Just click on the button below to download the full set. Adding icons to your websiteThe most common place to add social icons on a website is the footer. This is so they are placed with all other customer service links such as Delivery & Returns and Terms & Conditions. To add social icon to your footer just follow these steps:
Your footer should then look something like this:
Other methods of connecting your website to your social profiles are possible. To add social share buttons to your product pages and blog pages go to our previous blog post How to: add Social Share buttons to your website. Also look out for our next post which will explain how to add social widgets to your site. Try Bluepark for FREE for 14 daysFull access to everything including our support team, no card details required |
|
|