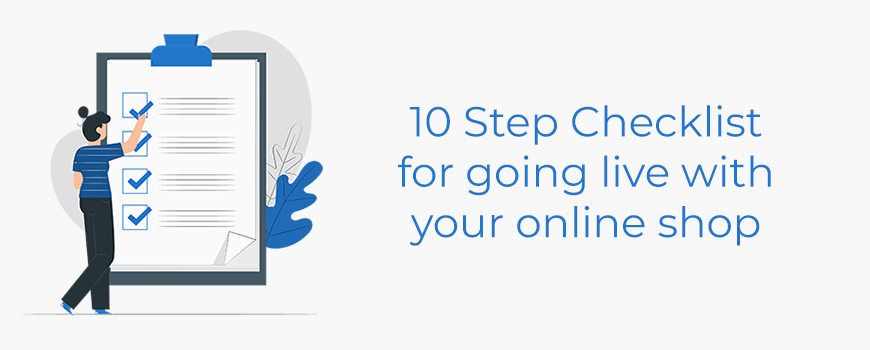| 10 step checklist for going live with your online shop25 November 2021 | Cate |
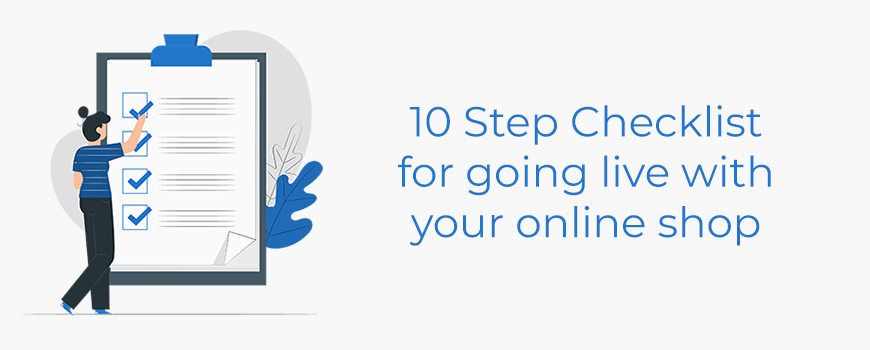
You’ve uploaded all of your products, you’re finally happy with your design and now you’re ready to let the world see your new Bluepark online shop. So, what’s next? Use our ten step checklist to make sure you have covered all of the important areas before pressing that button.  | Is it the right time to go live?This may sound odd but if you are a brand new site, i.e. never existed on your domain in any other form, Google can add a ‘sandbox’ effect to your site. This means that, although Google may index your site straight away, the results may not be as expected until it has proved its viability. This ‘probationary’ period can last up to 3 months and it is not recommended that you make any big changes to a site during this time. Therefore, it is best to only go live when you are happy that the site is completed and ready to be indexed. |  | Is the default email address correct in Settings > Website tab?The default email address is used for all triggered emails going out from your website. So, whenever someone makes a purchase, or an order gets shipped, the system will send out a triggered email to the customer to inform them. Ensure this is an email address on your domain, rather than from a provider such as Hotmail or Gmail, otherwise it won't work. You can also add in your own Email Signature in the field underneath and this signature will then appear at the bottom of all triggered emails. Alternatively, you can give your emails a branded look by creating an Email Wrapper. |  | Have you added your Meta Tags?Meta tags are short snippets of information that explain what each page on your website is about. These are not displayed anywhere within the content on the page, however, they are available to be read by search engines, such as Google, and social media platforms and are often used to advertise your site to potential customers. Therefore, it is important that all products, categories, pages and blog posts have their own Meta Title and Meta Description added. You can find out more about how to do this in our SEO: Adding Meta Tags guide. |  | Have you set up your shipping options?By default, there is a range of shipping options set up within Orders > Shipping Methods. If these aren’t correct for your shipping costs then you will need to edit them or create your own. Have a read of our How to: Set-up Multiple Shipping Methods guide if you are unsure of how to do this. |  | Has the payment provider been set up?To take payments on your site you will need to have set up an account with one of our integrated payment partners. Once you have all the details for your account, go to General / Settings > Integrations > Payment Options and select the payment provider you will be using. The page will refresh and a tab for the payment provider will appear next to the Properties tab. Add in your details and follow the instructions at the bottom of the page. PayPal Commerce Platform can be added as a secondary payment option, if you're not using it as your primary one. This will allow you to take PayPal alongside your credit/debit card payments, as well as PayPal Pay in 3. There's also the option to additionally take Buy Now, Pay Later payments through Klarna. |  | Have you made a test purchase?Many payment providers allow you to test the system fully so that you can make sure the checkout process works correctly before going live. Many have a ‘test’ mode or test settings which you can set/access within the primary payment provider's tab in General / Settings > Integrations > Payment Options in your admin panel. If your payment provider doesn’t allow this, make sure it is the first thing you try once your site is live. |  | Have you imported your current customers’ details?If you are transferring a current website over to Bluepark, you will be able to import your customer data into the Customer Manager for users to access their accounts on your new site. Due to GDPR and privacy requirements, it is unlikely you will be able to export passwords from your current site, so the Bluepark system can automatically create random ones for each account. They can change this when they first login. Please note: Before you import your file, make sure you un-tick the Send Emails option at the top right of the page, because leaving it ticked will send out a welcome email to every customer on the file. This can cause confusion and lead to unwanted customer service calls and emails. Instead, once you go live, it is recommended that you send an email newsletter to all customers informing them of the move and how they can access their account. You an even include an incentive, such as a percentage off discount, to encourage them to purchase. |  | Have you connected your site to Google?Within General / Settings > Integrations > Google tab, there are fields to connect your site to Google Search Console, Analytics, Ads, ReCaptcha and Maps. You can find more about these services in our Google Partner page. The most important field out of all of these is the Google Site Verification File Name field, which connects your site to Google Search Console where Google becomes aware of your site and begins to crawl and index it. Whether your website is new, or if you're moving from another platform, it's vital not to skip this connection step. Therefore, we have created a How To guide to get you connected. To connect your site to Google Analytics and Ads, you will need to obtain your Analytics ID and Ads Conversion ID and add them into the relevant fields. Please note: If you are moving your site over from another platform, it is advisable not to make these changes until 48 hours after you've gone live to ensure Google can access the new site. |  | Have you read the Transfer Site page?You can view the Transfer Site page by clicking on the Ready to Transfer and Go Live? button in your Dashboard. The Transfer Site page explains the different options for how your website and email accounts are hosted, so please, read this page in full so that you understand the implications of both options. Once you have read this page, and are ready to make the switch, submit the transfer request to us and change your DNS settings wherever your domain is controlled. |  | Have you set up your email accounts?DNS changes can take up to 48 hours to propagate across the internet and, until this is completed, you may not be able access the admin panel via the live address. On the Development Site Transferred email we will send you, there will be a link where you can access the admin panel during this in-between stage. Once you have logged in via this link you can set up your email accounts by going to Users > Email Accounts. Do not set up email accounts if you have only changed the A-Record on your domain as your emails will not be hosted by Bluepark. |
Lastly, we offer a free Going Live Check to ensure you have everything else in place. If you would like us to perform a check on your new site, please contact support. Try Bluepark for FREE for 14 daysFull access to everything including our support team, no card details required | |