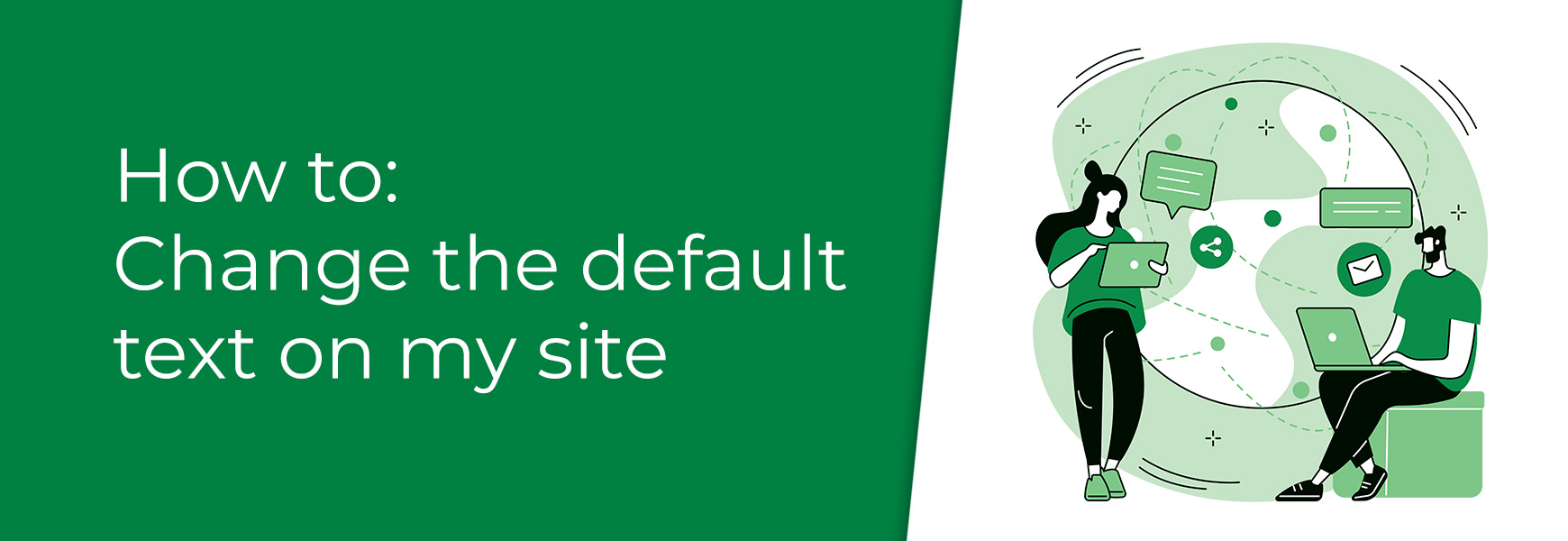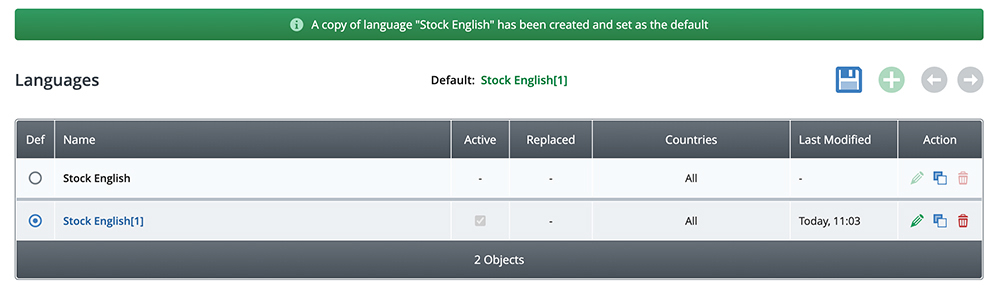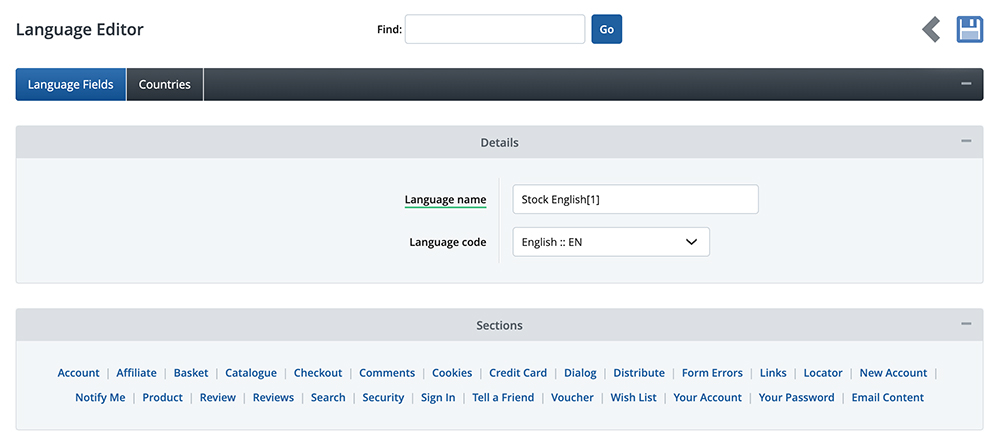Are you looking to change the standard wording on your site and make your website stand out from the crowd? In this blog post, we'll explore how you can change the default text on your site to create a unique and engaging user experience for your customers. Contents What is default text?Every Bluepark site comes with a set of default text built-in. This text appears throughout your site and provides information to your customers to help them understand elements better and make their experience easier. For instance, the 'Add to Basket' text that is on the button on the Product page and the labels for each text field within the checkout are all default text. All of this text can be changed on your Bluepark site, from account sign-in, going through checkout, and even automated emails. How do I change default text?Within the Admin Panel, go to Settings, and then Languages. In here, you will find your site's languages.
Initially, 'Stock English' is always set as default, and can't be edited. Therefore, you will need to duplicate it by clicking on the blue Copy icon in the Action column on the right. It will then create a new language called 'Stock English[1]' and this will immediately be set as your default text language. This also opens up the edit option for you to make changes.
Once this copy has been made, click the title or green pencil icon to edit it. Now on the Language Editor, you can use the Find box to search for specific pieces of text on your site. It will highlight the fields in pink if the text searched matches. You can also use any browsers 'Find in page' functionality too (Windows: Ctrl + F / Mac: Cmd + F).
Below this, on the Language Fields tab, you are able to change the name of this language option within the Language Name field. Please be aware, if you want to use multiple languages on your site, the Language Name will be displayed on the site, so make sure it makes sense for customers. The Language code option tells web browsers, including Google, which language is being used. This is important for site accessibility, translations, and SEO purposes, so ensure this matches the language you are using. Lastly, you can navigate to the relevant parts of your site where the text appears by clicking on the link titles within the Sections area. Within the Countries tab, you can choose the Country flag you wish to display, if you are going to set up multiple languages a customer can choose from. In the Qualifying Countries section below, it is recommended that all countries remain ticked for any visitor to be able to select a language. Editing the default textTo change these fields, you simply need to replace the current text with your own and then click save. In the video below, we have entered in the text you would like to change in the Find box and clicked Go, this then highlights the field in pink. We can either scroll or go to the section we think the text would be which is the Sign in section in this regards. Change the text and then save. The change has been implemented. Variables within the textAn important thing to be aware of is the use of Variables within the text fields in Languages. These will appear with the text with a percentage in front of them, such as %a and %b. These Variables pull content automatically from the site's database and will display things like the customer name, quantity in stock, dates and more. There isn't a list to explain each variable's usage, however. This is because they are easy to understand by simply reading the text around them. For instance, the variable in the text '(Inc. %a VAT)' is obviously the VAT rate that's been entered into the VAT field in Settings. Automated emailsAt the bottom of the default text fields is the Email Content section. This is the default text for all automated emails that are sent from your site, such as the New Order email, which gets sent to the customer when they've completed their order. These can all be edited to fit your brand's language to engage with your customers in a more relevant way. Variables are widely used throughout these automated emails, so do not delete these unless you are absolutely sure you do not require them. For example, the Order Completed email, which the customer receives once their order is despatched, uses variables to pull important information such as the Order Number in the email subject line and Customer Name and the items they ordered in the body of the email. I've made a mistake, what do I do?If you have made a mistake, don't like the many changes you have done, or have deleted variables by accident, don't worry. You can always make another duplicate of the 'Stock English' language to see the original text. You can then copy and paste any sections that need amending. If you have any questions or concerns about editing your site's content or languages, please get in touch with our Support Team. Recommended reads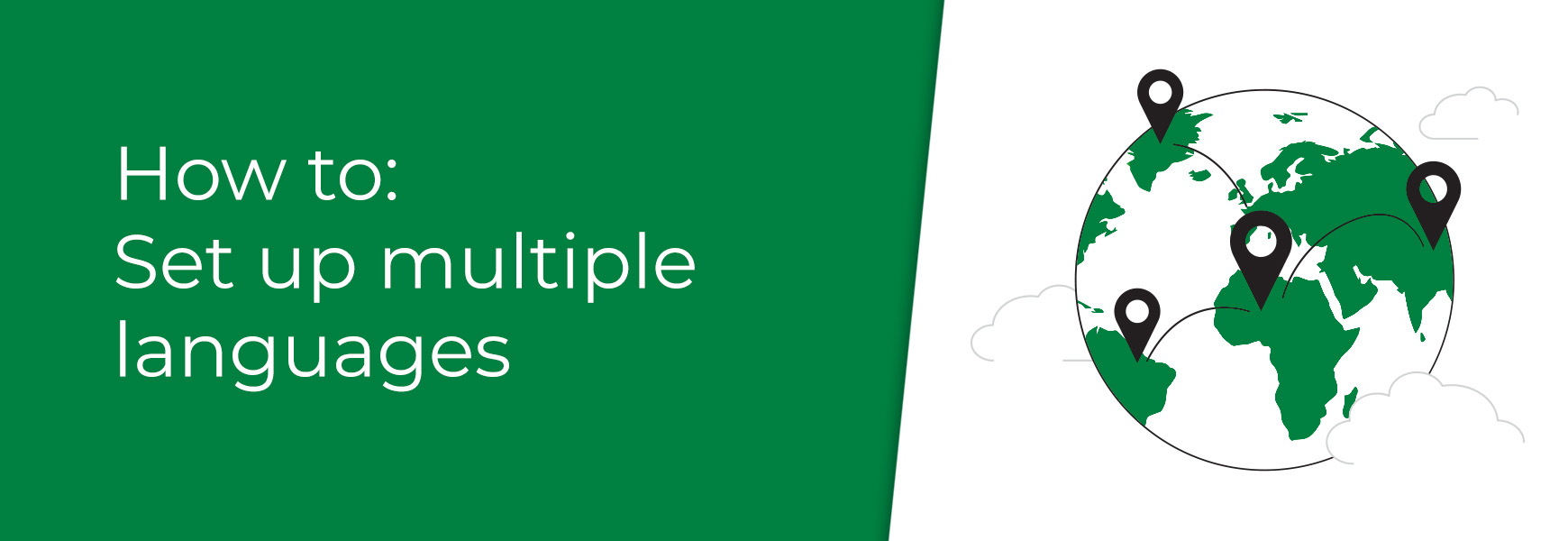 How to set up multiple languages Set your online shop up for success selling overseas by offering your customers multiple languages. Follow our guide to translate your site and attact more customers. Try Bluepark for FREE for 14 daysFull access to everything including our support team, no card details required |
|
|