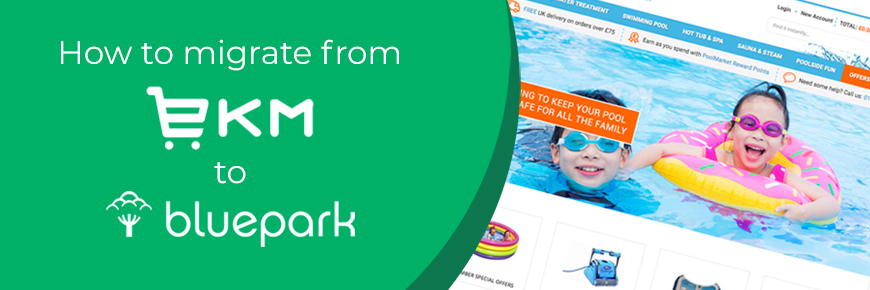 Get started with BlueparkIf you're looking to transfer your online shop from EKM to Bluepark, the first thing you'll need to do is take out a 14-day free trial. This will give you the tools you need to start building your new, fully-featured website with all the benefits that the Bluepark platform has to offer. Just click on the button below to get started. Migrating your products from EKM to BlueparkYour products are the backbone to your online shop, so if you're wanting to migrate over to Bluepark, it's imperative to port these over as seamlessly as possible. It's easy to transfer your products across from EKM in just a few easy to follow steps by using our built-in 'Import From' feature. Along with creating your products, this process will automatically create your category structure and the assign products accordingly. It will also pull over a copy of all your product images and assign them to the relevant products. Step 1: Export your product data from EKM
Step 2: Import your product data into Bluepark
Step 3: Review your productsOnce your import has completed successfully, you can review your products and category structure within the Products menu and make any necessary changes. If a product hasn't imported, then it can be added manually by clicking the Create New button in the Product Manager. Alternatively, you can import any missing products by using our comprehensive How to: Import and Export Products using a CSV guide. Please note: the import process will use the Code column for the SKU (the unique identifier). If there are any blank spaces or duplicates codes in this column, the system will ignore this column and will create the SKUs for you. Therefore, if you wish to retain the codes for your products, it is imperative to check and amend this column as necessary. All SKUs, including parent product and variants must be unique. Updating your category informationYour category structure will have been created during the product import process. However, you can update the data on your categories, such as the Category Description, URL, Meta Title and Description and so on, with our Category Data feature. Step 1: Export your category data from EKM
Step 2: Import your category data into Bluepark
Please note: the column headers must remain the same in the Category Data file exported from your Bluepark site. Any changes to these will result in the data being imported in incorrectly. Creating redirects from your old URLs to your new URLsWhen moving your website to a new platform, it is common for the URLs of the pages on your site to change. Therefore, if you have good ranking in Google, it is vital that you create 301 redirects. These are pieces of code that sit in the background of your site and tell Google where your pages are now residing. Without these the URLs of your pages will be seen as dead links. Create your redirects
You will need to repeat the above for all category, product and page URLs on your site. As this is easy, but time consuming if you have a lot of URLs to do, you have two options. You can either create redirects just for your highest ranking URLs (you can find this data within your Google Analytics account, if you use it) or we provide a service to create these for you in bulk. Please get in touch if you'd like to find out more. Please note: 301 redirects must be done correctly by only redirecting a URL to another URL with the same content on it. Any URLs that you aren't migrating across, such as discontinued products, shouldn't ever be redirected to another page, such as the homepage or its overarching category page. If you do this, Google will start to penalise you for it, causing you to drop in their rankings. Migrating your customer data from EKM to BlueparkStep 1: Export your customer data from EKM
Step 2: Import your customer data into Bluepark
Please note: the column headers must remain the same in the Users file exported from your Bluepark site. Any changes to these will result in the data being imported in incorrectly. Need help?If you have any questions or concerns about migrating any of your product, category or customer data from EKM, please do not hesitate to get in touch with our knowledgeable Support Team. We're always on hand if you need help. Recommended Reads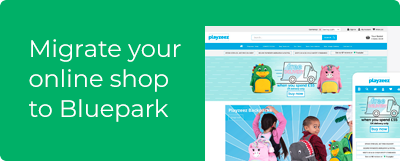 Migrate your online shop to Bluepark Find out more about transferring your online shop to the Bluepark platform and how we can help, if you don't have the time or knowledge to do it yourself. 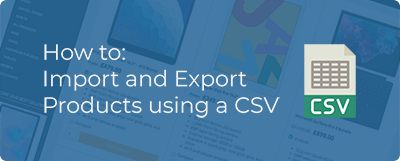 How to: Import and Export Products using a CSV If you'd like to import your products using another online shop platform, then our comprehensive Import/Export guide will tell you everything you need to know. Try Bluepark for FREE for 14 daysFull access to everything including our support team, no card details required |
|
|


