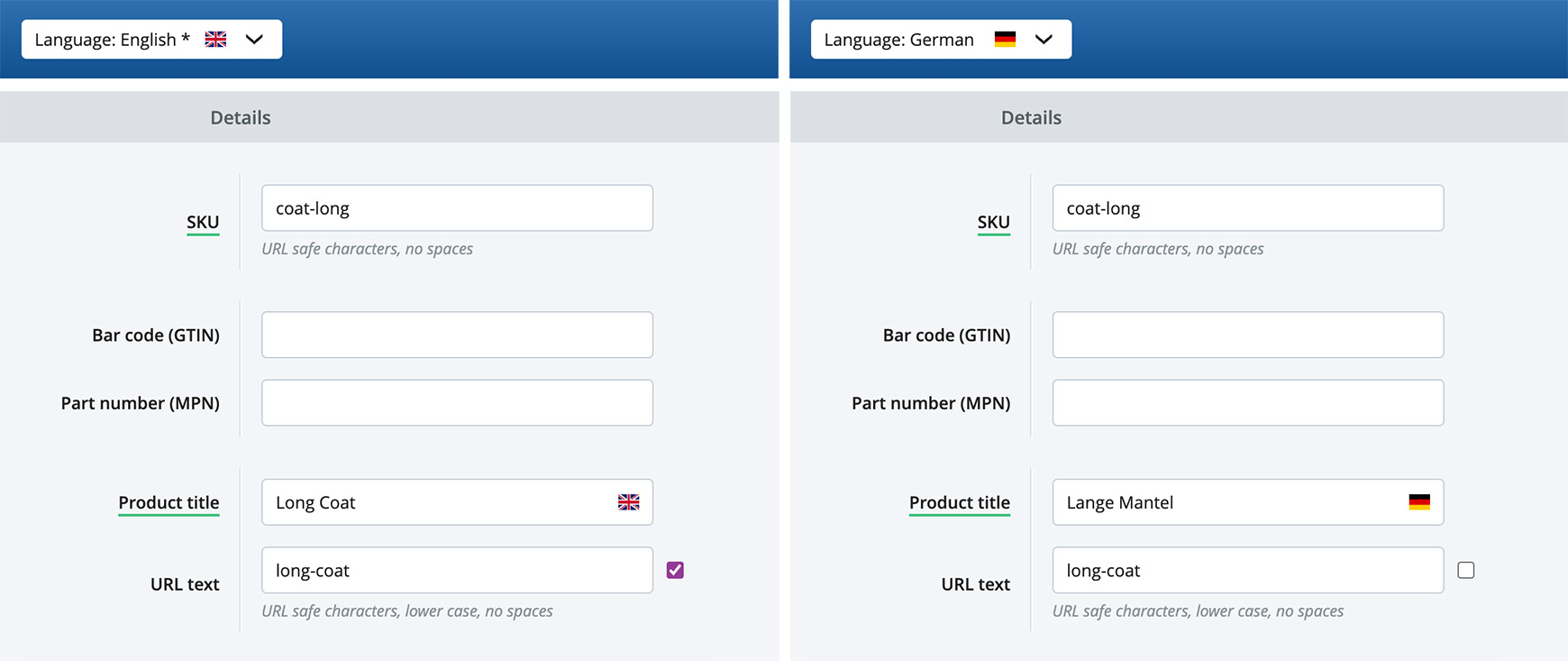If you are a business that sells worldwide, having multiple languages available to customers can help bridge the gap to make your customers included. While most browsers now have auto-translate enabled, this automation can sometimes mistranslate text on the site and can dissuade customers from purchasing, or even make the site look unprofessional. Therefore, having multiple languages on your site, which have been translated correctly by a human, allows you to confidently communicate with customers in all countries. To start, please follow our other guide on how to create new alternate language options and how the standard text is treated on your site.  How to change the default text on my site Change the default text on your site to create a unique and engaging user experience for your customers. Adding multiple language optionsPlease note: Our system doesn't auto-translate English into a different language when adding another language, so having a human translator is essential. The translator would go through all the Language text fields and manually translate them to the required language. To show you how to add more language options, we will use a business as an example whose core customers are in the UK, but also sells to Germany. They want English to be their default language and then have German as the alternative language that customers can switch to, if desired. They've already amended the default text following the How to change the default text on my site guide to create their default English language. Therefore, to create a German option they would make a copy of 'English' by clicking on the blue Copy icon in the Action column. After clicking Copy, they will now be in the Language Editor. Here, they can change the Language Name and the Language Code to German. In the Countries tab, they would change the Country Flag they wish to show in the Language selector on the website. In the Qualifying Countries section below, it is recommended that all countries remain ticked for any visitor to be able to select a language. Once saved, German will appear within the Languages section. The translator can then work through all the text fields within the German language and change each one into the German equivalent text. After this is done, the German option would need to be activated by ticking the box in the Active column within the Languages section in order to be available to customers. Where can a customer select a language option?Across our themes, the Language Selector is incorporated within the header of the theme. Once another language option is set to active, the selector will show a countries flag or drop-down to represent the language option. Currency options will also be displayed, if you have more than one currency active. If this option doesn't show on your site, even after making sure you have more than one language active, check if the selector variable is in the theme. Within the Header tab in the theme, go to the Header HTML field. Click the HTML button and check to see if %language_select or %location is in the code. If you are unsure of how to do this, please contact us and we will be happy to help. Editing languages within other areas on the websiteWhen another language option is Active, a drop-down will appear in the Admin Panel next to the Bluepark logo on the top left.  This lets you know which language you are viewing your content in. If you select an alternative language to your default one, you can then add your translated Product information, Categories, Attributes, Brands, Blocks and much more. When the chosen language option is selected in the drop-down, the countries flag will display on various text fields throughout the Admin Panel. This indicates what language option is currently being worked on. ProductsThe below image shows a modified example of the text fields within the Properties tab of the Product Editor when an alternate language has been selected. Here, you can see the English Product Title when English is selected and the translated German Product Title when German is selected.
The SKU and URL text stay the same because the Bluepark system and web browser only need one identifier of the product and location on the site. Now the product will display the German title of the product when German is chosen on the site by a customer. Product Descriptions, Additional content, Attributes and Custom data can all be modified in the Product Editor the same way. Product Categories and Navigation BarMirroring the Product Editor, the Category Editor and Navigation Link have similar fields where you can change the content for the alternate language. Please be aware, if you add a Category to the Navigation bar by selecting the Add to navigation bar option, it doesn't pull across the alternate languages. Therefore, this needs to be added manually within each individual Navigation link. Other elements alternate languages can be applied toBelow is a list of other elements that can have an alternate language input.
If you have any questions or concerns about editing your site's content or languages, please get in touch with our Support Team. Try Bluepark for FREE for 14 daysFull access to everything including our support team, no card details required |
|
|