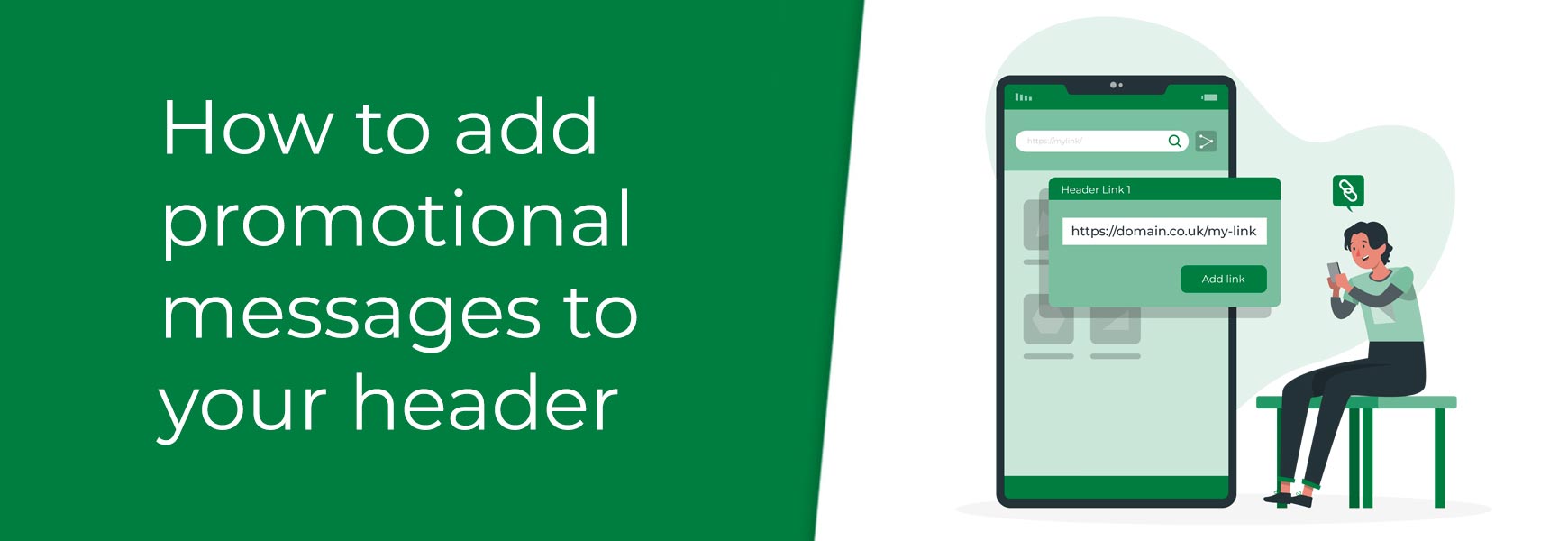A website's header links or header promos (sometimes referred to as a notification or announcement bar) is a section that is displayed either at the top or bottom of the Header area of the site. This is used to promote an ongoing sale, delivery promotions, your unique selling points, or a specific announcement, and will appear on every page visitors land on to ensure they don't miss it. This section is designed to take up less than 5% of the height of the page, but should be styled to make it stand out, so visitors can spot it easily. The easiest way to do this is by ensuring the background colour is a contrast to the section above and below it, whilst still remaining within your branding guidelines. Adding you header linksWith all Bluepark V2 themes, there are three slots available to quickly add in your promo messages or announcements. These are automatically styled within the theme to make them stand out. To add yours, follow the steps below.
Styling your header linksAll of our themes come with the Header Links area styled with best practices in mind. The background colour will contrast to the adjoining sections of the site, so it stands out, and will match the theme's colours. If you follow our How to change the default colours on a theme guide, the colour will change along with the colours you update. Should you wish to change them to something completely different, follow the steps below.
Try Bluepark for FREE for 14 daysFull access to everything including our support team, no card details required |
|
|