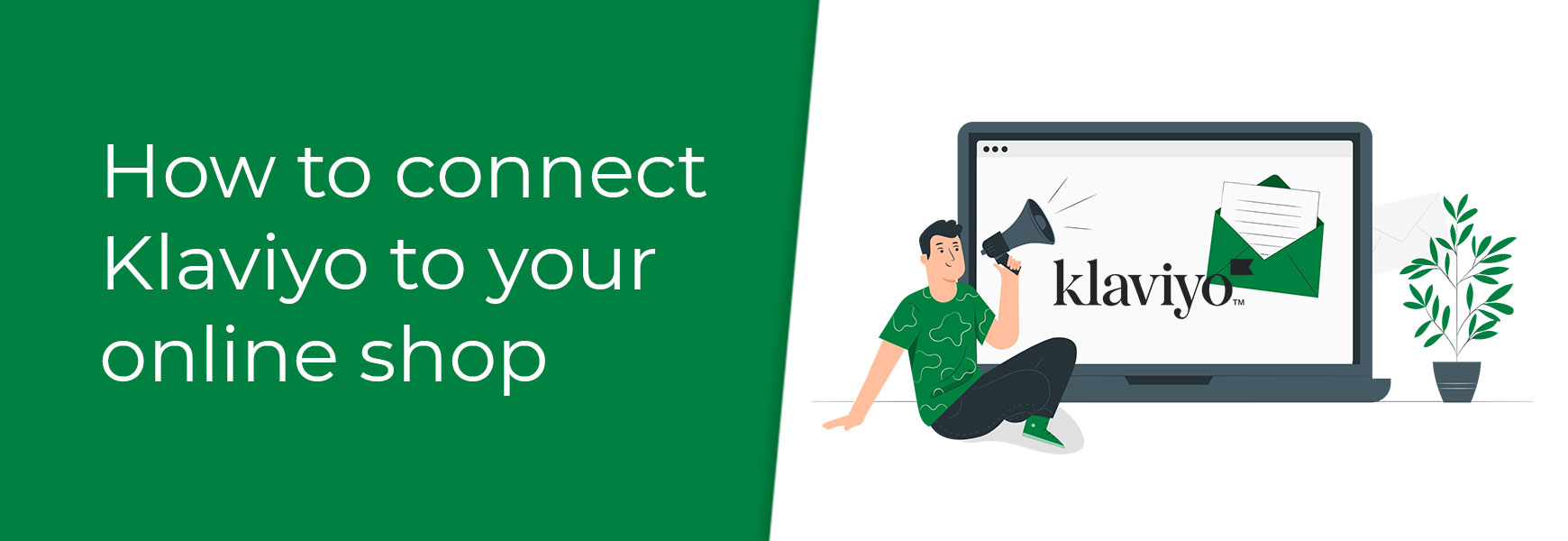If you're ready to take your marketing and email campaigns to the next level, connect your online shop to Klaviyo to track visitors on your site and personalise all of your customer communications. Find out more about Klaviyo on our integrations page. Connect Bluepark to KlaviyoIt's easy to connect your Bluepark online shop to Klaviyo's platform. This is done by using a Public API key, which essentially is your account ID. To do this, follow the steps below.
Granting permissionsNext, you need to ensure Klaviyo and your Bluepark site have permission to access everything, such as customer data, to be able to use Klaviyo fully. This is vital for Klaviyo's API upgrade that is coming June 2024. This is done by using a Private API key and should only be shared with your Bluepark site. To do this, follow the steps below.
Your website is now connected to Klaviyo and will start tracking what customers are doing in real time. You can see this by going to Audience > Profiles in Klaviyo. You can click on each profile to see further information about which products that customer has been looking at, adding to their basket and whether they've started and completed checkout. Specifying a listWhen customers checkout on your online shop, they will have the option to opt into receiving your email newsletters and you need to tell Klaviyo which contact list these email addresses need to be stored in. Klaviyo will have set up a default list, often simply called 'Newsletter', when you create your account. It is recommended that you use this list for any sign up during checkout. Follow the steps to ensure this happens.
Importing current customersYou may choose to start collecting sign ups from scratch on your Klaviyo account, so you can skip this part. However, if you already have a list of current subscribers that you want to add to Klaviyo, this can be done via an import. Just follow the steps below. Importing from another email provider, such as Mailchimp or Constant Contact
If your current email provider isn't listed here, then you will need to export your subscribers from their platform and import them into Klaviyo. Below explains how this can be done with subscribers in Bluepark and the process will be similar with unlisted email platforms too. Importing from your Bluepark website
This only needs to be done once, as you set up your account. Once everything is up and running, all subscribers will be automatically added to Klaviyo from your website. Set up your product feedThe only thing you will need to do now is import your products into Klaviyo so that you can use them within your emails. To do this, follow these steps:
You will then be taken back to Custom Sources and Klaviyo will check the feed, going through a Pending stage, validating the fields, and so on before setting it to Complete. If you add any new products to the site, all you'll need to do is follow steps 1 and 2 above or set up a Scheduled Job (if on the Enterprise package) to ensure the feed is updated. Email sign up formYou will probably want to add an email sign up form to your site to start adding customers to your email lists. Klaviyo provides forms to add to your site that can be styled to match your website's branding.
Sending emailsYou are now ready to start sending your email newsletters. These are built and managed within Klaviyo and you can use their huge range of templates or create your own. You can also set up Flows, where you can specify that Klaviyo sends an email if a customer follows a particular path on your website, such as adding something to their basket, starting checkout but abandoning before completion. Please note: if you already have Abandoned Basket emails being sent from Bluepark, you will need to switch these off if you choose to use Klaviyo's instead. Getting supportOnce the above is done, there is nothing else to do within Bluepark. Any other questions about how to achieve certain things, like setting up Flows, creating Campaigns and Segmenting customers will need to be directed to Klaviyo. Klaviyo SupportTry Bluepark for FREE for 14 daysFull access to everything including our support team, no card details required |
|
|