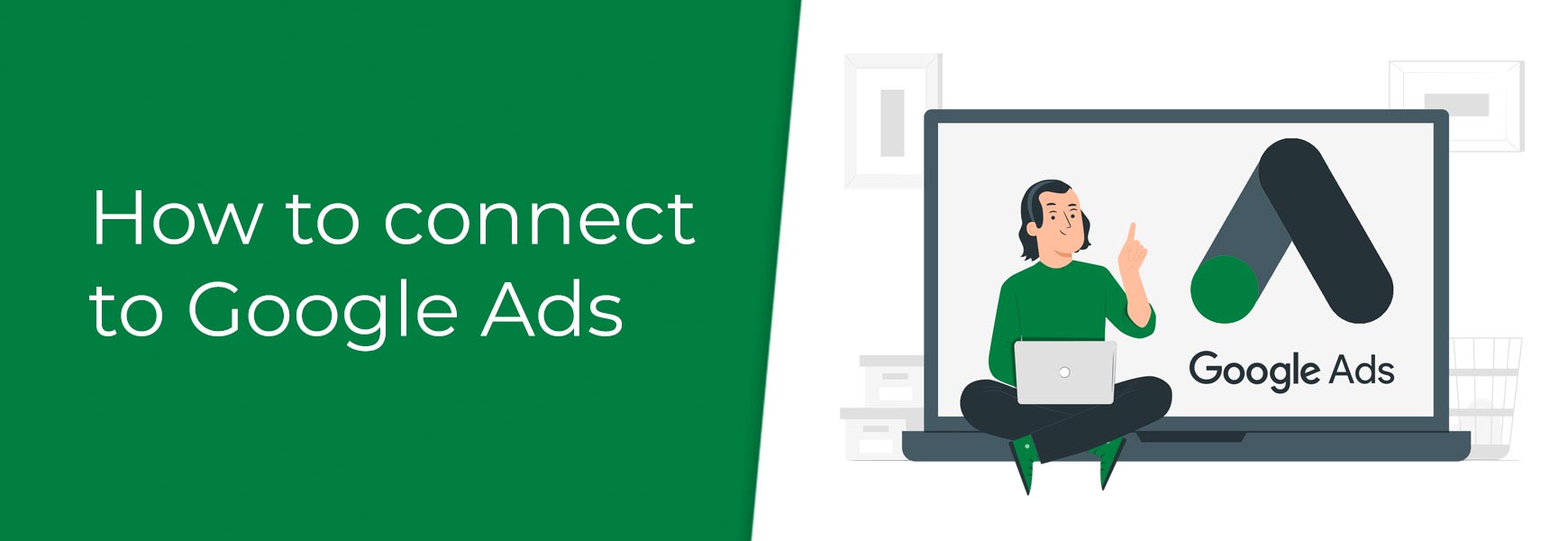Google Ads can be a valuable tool for an ecommerce business to increase sales, brand awareness, and visibility, especially when they're not focusing on other marketing strategies, such as social media. It also allows you to target specific demographics, locations, and interests, ensuring your ads reach potential customers who are more likely to convert. If you're creating your ads for the first time, we highly recommend doing your research first. Google Ads is a complex platform and ensuring your ads are working successfully and efficiently will take time to learn. Alternatively, you can look for a Google Ads specialist to help you. However, be wary as there are a lots of cowboys out there that will promise to get your ads in the top slot on Google every time for a low cost. If any Google Ads business says they will do this for you, take it a red flag and look elsewhere. Connecting your online shop to Google AdsOnce you start creating your Google Ads, you'll want to connect your account to your online shop to ensure Google can track what people are doing on your website once they click on your ads. For instance, which page they land on, how long they stay on that page, where they go next on your site or do they leave your site, what they purchase and how much they spend. To connect your Google Ads to your online shop, please follow the instructions below. The first thing to do is ensure you have your Google Analytics (GA4) account connected to your online shop and that your Google Analytics and Google Ads accounts are connected.
Once you've done the above, go to your Google Ads account. If you haven't done so already, you will need to create a Conversion Action for purchases. To create a Conversion Action, click on the Create button at top left, select Conversion Action, and proceed through their guided setup, making sure you add your website's domain name and selecting Purchase as the Conversion Goal.
Try Bluepark for FREE for 14 daysFull access to everything including our support team, no card details required |
|
|