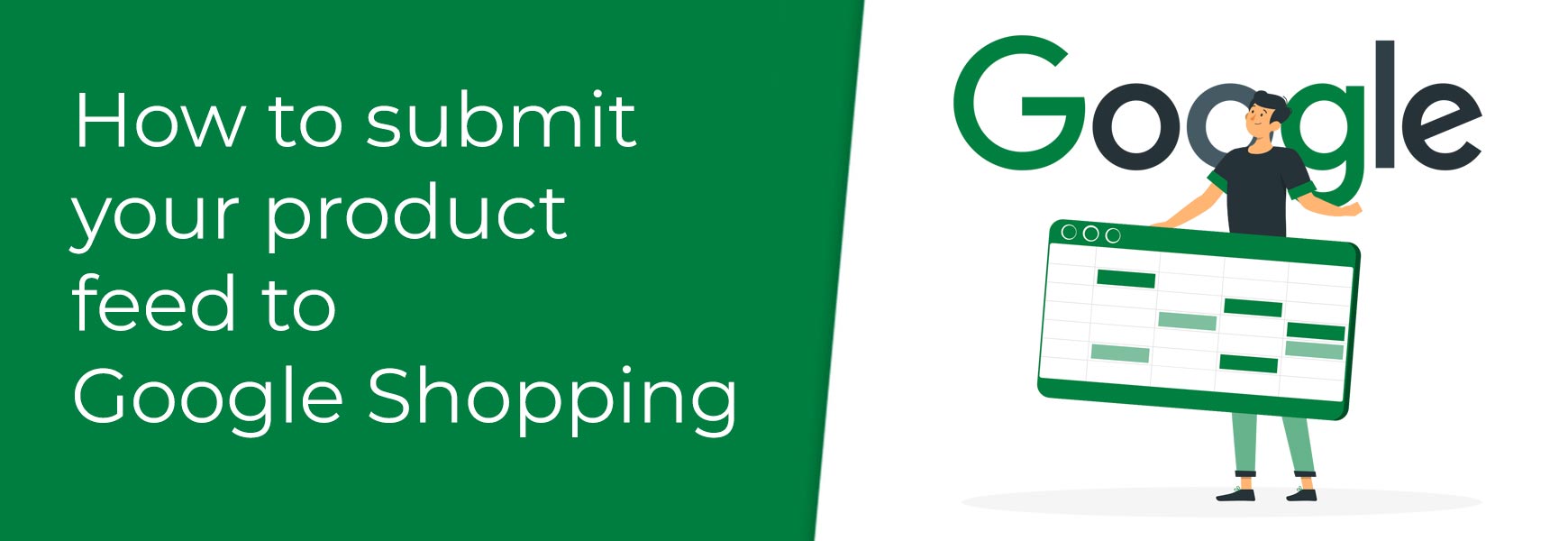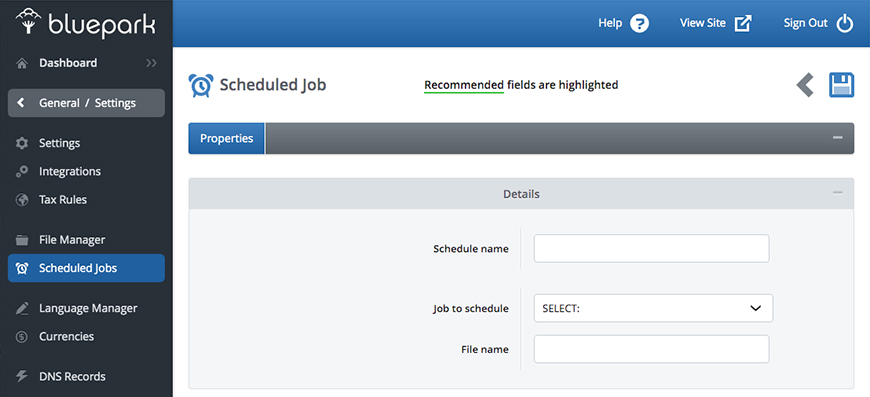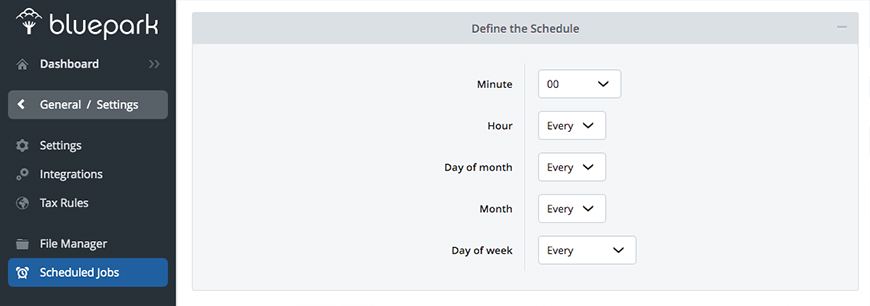Before submitting your feed to Google, you will need to make sure it is set up correctly first, otherwise you may get some products automatically rejected. Please read our How to set up products for Google Shopping guide, if you haven't done so already. Setting up your Google feed importThe feed set up in Bluepark
The feed set up in Google
Once the feed has imported, Google will flag any issues for you to fix. This may take a while, especially if you have a lot of products. Keeping Google updatedRetail and Business package usersEvery time you make changes to your products you must repeat step 4 in The feed set up in Bluepark section above. This must be done just before the time you've set for the scheduled upload on Google to ensure a fresh, up-to-date file is available for Google to pick up. If you don't, Google will continue to import the original file you exported and this will be out of date. Enterprise package usersIf you're on the Enterprise package, you are able to setup a Scheduled Job for the Google Shopping feed to be exported to fully automate the process and let it just run in the background. See how to do this below. Creating a Scheduled Job (Enterprise package only)
Recommended Reads How to set up products for Google Shopping Before you list your products on Google Shopping, you must ensure they are set up correctly, otherwise Google will reject them. Our guide explains how to do this.  How to ensure Google knows your website exists Connect your online shop to Google Search Console to ensure Google knows you exist. Submit your sitemap to allow them to crawl and rank your pages accordingly. Try Bluepark for FREE for 14 daysFull access to everything including our support team, no card details required |
|
|