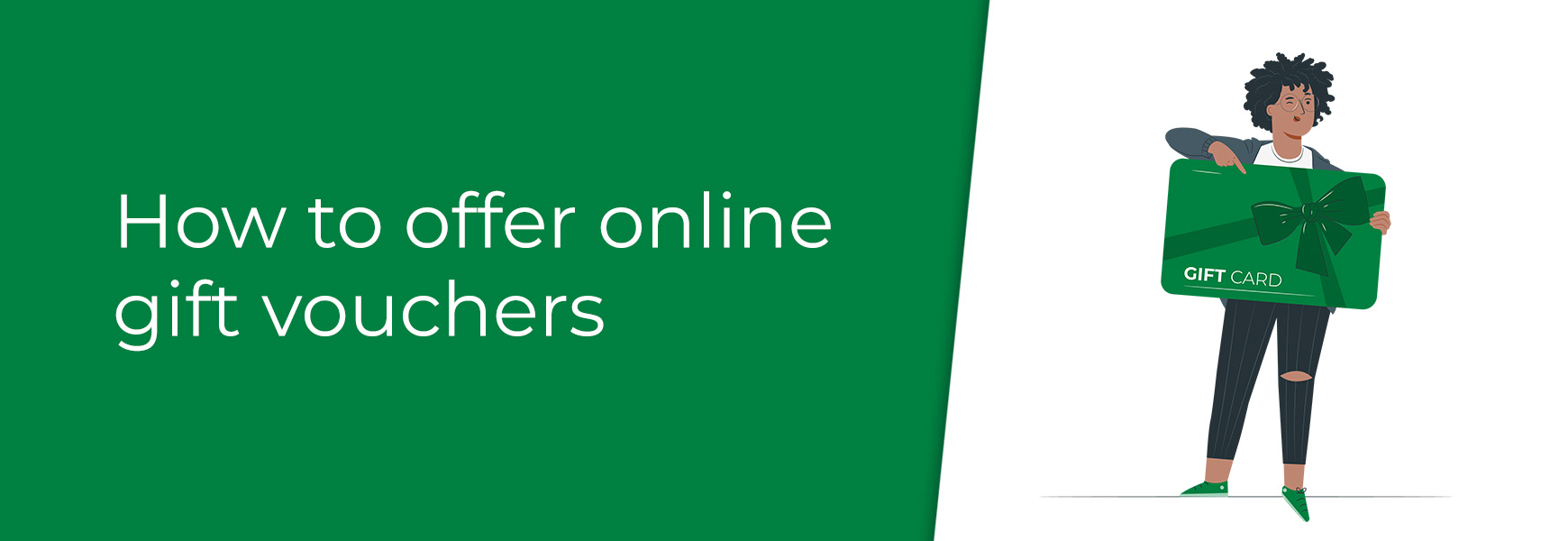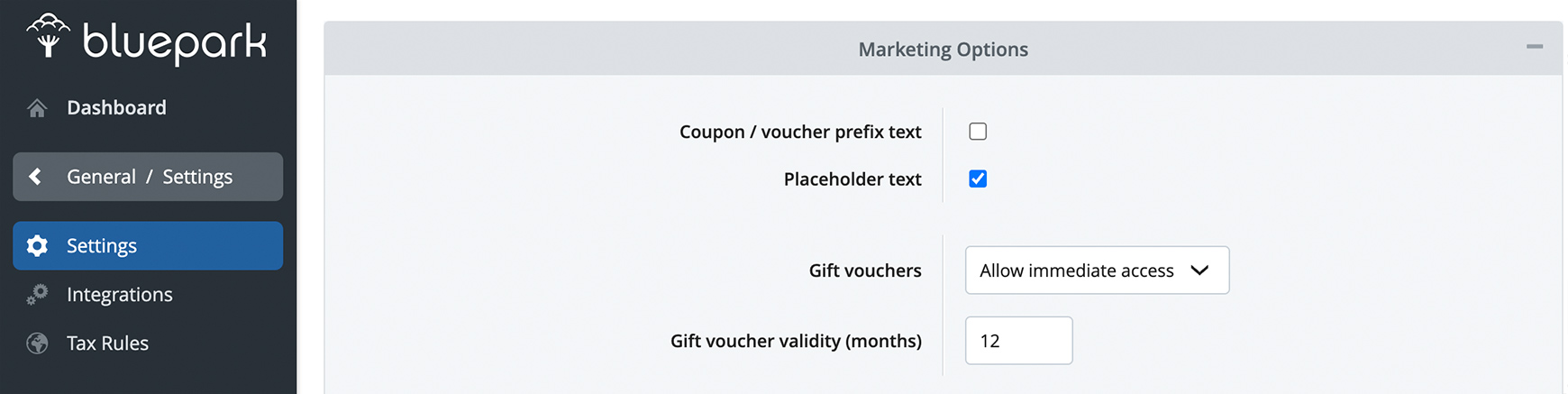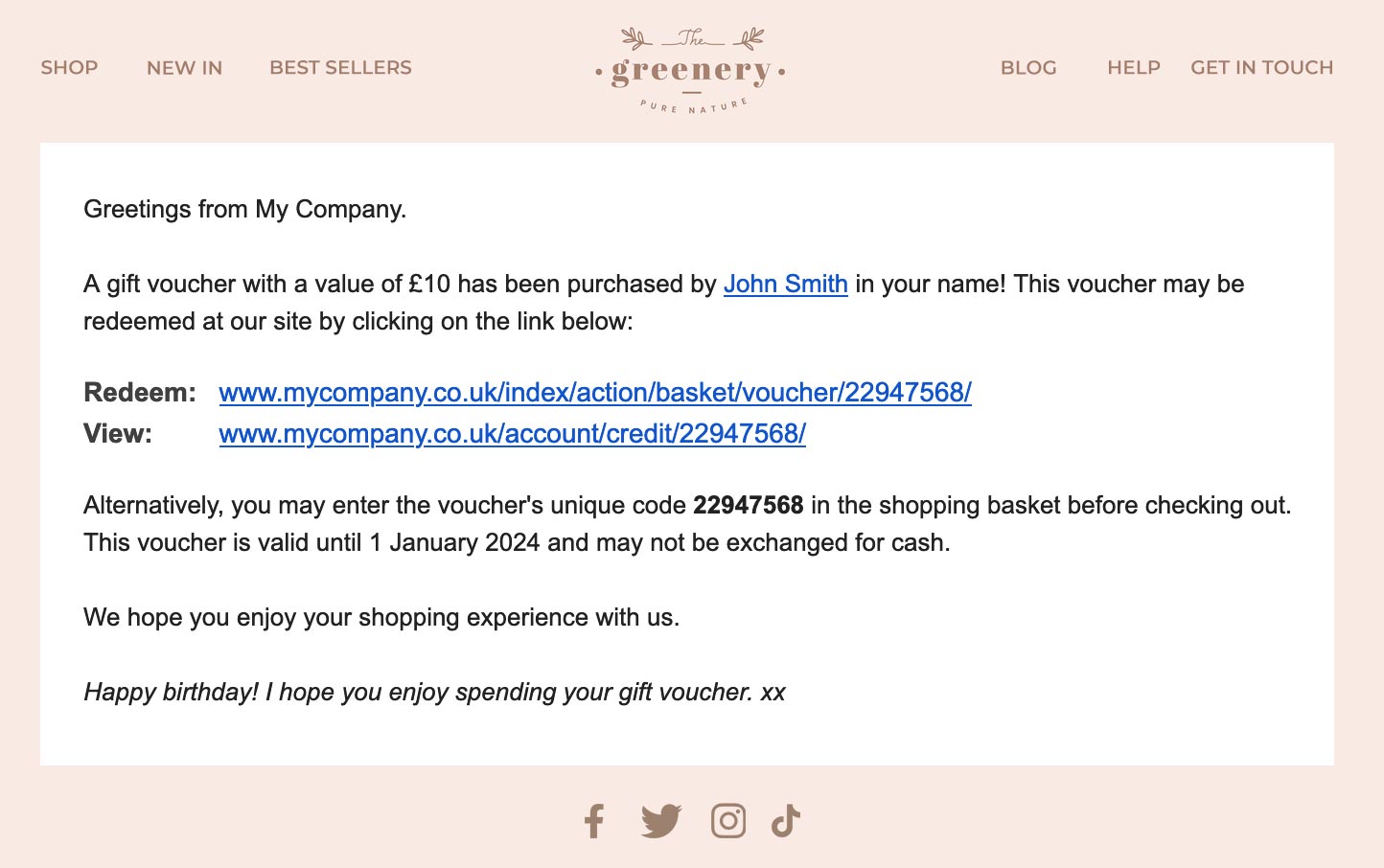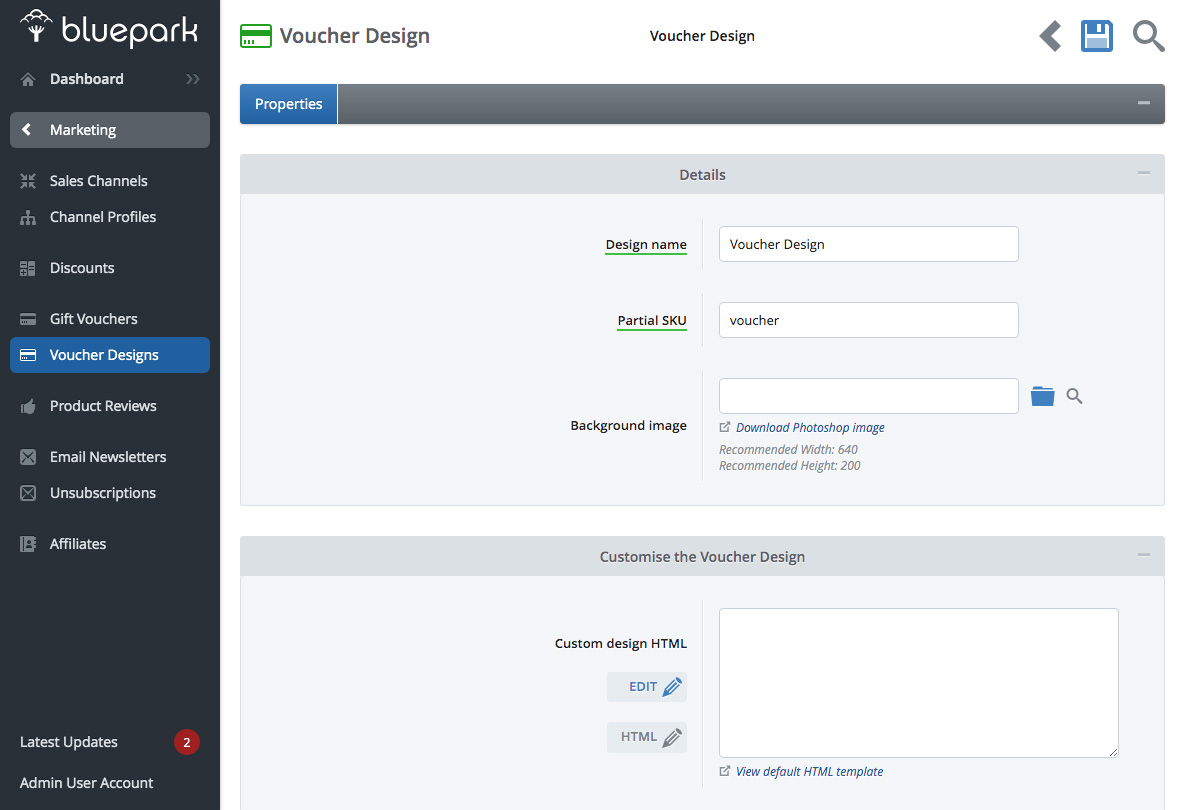Gift vouchers are a great way to encourage customers to purchase on your site even when they cannot make up their mind what to buy. They are particularly useful to promote as last minute gifts, or at Christmas, once the last posting date has past, as they can be delivered instantly online. Offer customers different designs that reflect certain times of the year, such as Christmas, Birthday, and Anniversaries to encourage purchases all year round. How to configure your gift vouchersTo configure how the Gift Vouchers will work on your site go to General / Settings > Settings > Ecommerce Options tab > Marketing Options section.
The Gift Vouchers drop-down determines when the customer will receive their voucher(s) in the order process. This is either straightaway via Allow Immediate Access and or once you've checked the order via Require Activation. Allow immediate accessAllow immediate access means that the customer purchasing the voucher will have immediate access to the gift voucher once they completed the checkout. A link will be displayed on the final page of checkout which will allow them to send the voucher to the recipient immediately. By default, this is presented as the following text: ‘As you have purchased a gift voucher, you may have it sent via email to a friend or family member. Click Here to send your gift voucher.’ You can change the wording of this text within the Checkout section of the Language Manager. You may want to change both the single voucher text and the multiple voucher text. Make sure you don't delete the variable %a within these fields because this is used to pull through the ‘Click Here’ link so the customer can access the gift voucher.
The purchasing customer will also receive an Order Completed email with the same link in it, just in case they miss it during checkout. Require activationRequire Activation means that the gift voucher order will be set to Pending within the Order Manager until the order is processed and set to Complete. At this point the Order Completed email will be sent to the purchasing customer, which includes a link to the customer's Account section on your website where they can access the gift voucher. Once you've chosen when the customer will receive their Gift Voucher, you can set the number of months you want your gift vouchers to be valid for in the Gift Voucher Validity (months) field. The gift voucher processBoth of the methods above allow the purchasing customer to enter the recipient’s details and a personal message at the point of sending. The recipient will then receive an email with the personal message, who the voucher is from, and details of how to redeem it, included. If the sender wished to print the voucher and give it to the recipient in person, they would need to click the View link within the Sending page.
The wording of the Gift Voucher email can be changed within the Language Manager, just head to the Email section at the bottom and look for Email: Giftvoucher. As always with changing text in this area, don't delete the variables, such as %a, %b, as these will be pulling pieces of data in from the database. Within this specific email the variables relate to the following: %a - the Company Name as set in General/Settings > Settings > Company tab %b - the value of the voucher %c - the Sender's name %d - the link the Recipient clicks on to redeem the voucher %e - the voucher code %f - the date the voucher is valid until The personal message will then be inserted automatically into the bottom of the email. How to set up your gift voucher designYou can, of course, use the default gift voucher design but we would recommend creating a unique design for your brand. Go to Marketing > Voucher Designs and you will see the default gift voucher already set up called Stock Design. This Stock Design cannot be edited and you will need to click on the Copy icon on the right hand side to be able to build your own.
Design Name: Give your unique gift voucher a new name. Partial SKU: The Partial SKU is used to link the design to the gift voucher product the customer buys, allowing you to offer a range of designs. The partial SKU will be used within the SKU of this gift voucher product so that the system knows which design to link to it. Background Image: This is the image that displays behind the details of the voucher. It can be viewed online by the recipient, if they wish, and it can be printed as a physical gift voucher for the purchaser to give. Custom Design HTML: You can edit the default HTML for the gift voucher by clicking on the link underneath and pasting this into the source of this field. Only attempt this if you are confident with editing HTML. How to set up your gift voucher productThe final step is to set up your gift voucher product. Simply, go to Products > Create. When adding the SKU, remember that the Partial SKU that you set up in the Voucher Design must be included as part of the main Product SKU. For instance, if your Partial SKU is 'vouch', then your Product SKU could be '100vouch'. At the bottom of the Properties tab, within the Product Creator, make sure the Gift Voucher field is ticked. You can set a single value for your gift vouchers, such as £10, within the Values tab. Alternatively, you can offer different values by setting up an Option of 'Value' and then creating values such as £10, £25 and £50. Just remember, you must include the Voucher Design Partial SKU in each Variant SKU. You can even create an Option of 'Design' to offer different voucher designs, if you wish, giving the customer a choice. These could be 'birthday design', 'thank you design' and 'Christmas design' for example. Voucher design backgrounds for you to usePlease feel free to right click on the below images and save them to your computer. You can then upload the one you want to the Background Image field in Voucher Designs.
If you have any questions regarding setting up your designs, please leave a comment below. Of course, you can always add a link to your own online gift vouchers at the same time. You never know we might even feature them in a future blog post! Try Bluepark for FREE for 14 daysFull access to everything including our support team, no card details required |
|
|